[toc]
下载镜像
选择镜像
1.XFCE
Xfce 是一个用于类 UNIX 操作系统的轻量级桌面环境。它的目标是快速和低系统资源,同时仍然具有视觉吸引力和用户友好性。Xfce 体现了传统的 UNIX 模块化和可重用性哲学。它由许多组件组成,这些组件提供了现代桌面环境所期望的全部功能。它们是单独包装的,您可以在可用的软件包中进行选择,以创建最佳的个人工作环境。
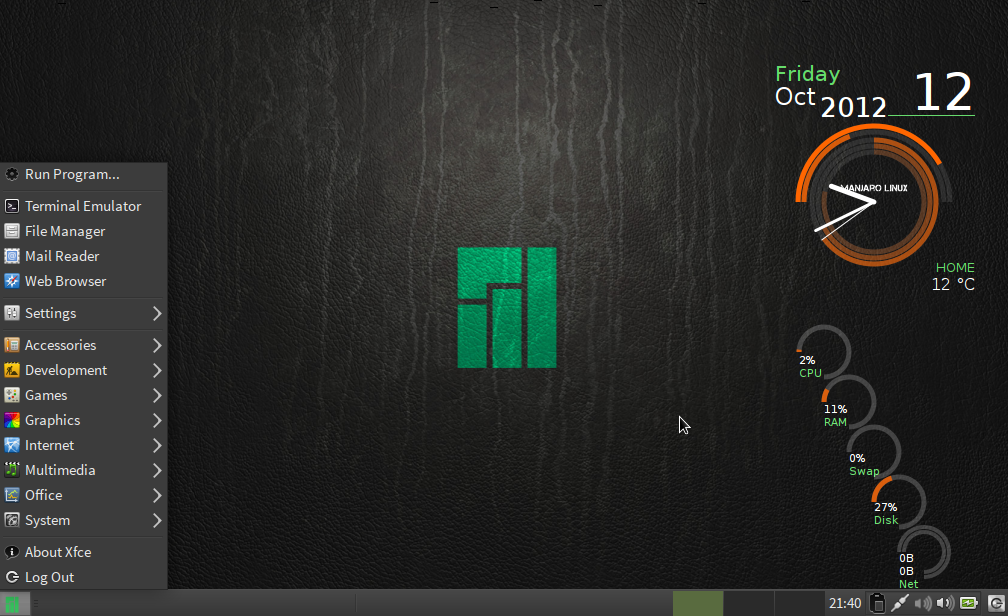
2.KDE Plasma
KDE Plasma 适合那些想要用户友好和可定制桌面的人。它是一个功能丰富且用途广泛的桌面环境,提供多种不同风格的菜单来访问应用程序。一个出色的内置界面,可以轻松访问和安装来自互联网的新主题、小部件等,也值得一提。默认情况下,KDE Plasma 很简单,它是一个干净的工作区域,供实际使用,不会妨碍您,因此用户可以创建工作流程,从而更有效地完成任务。
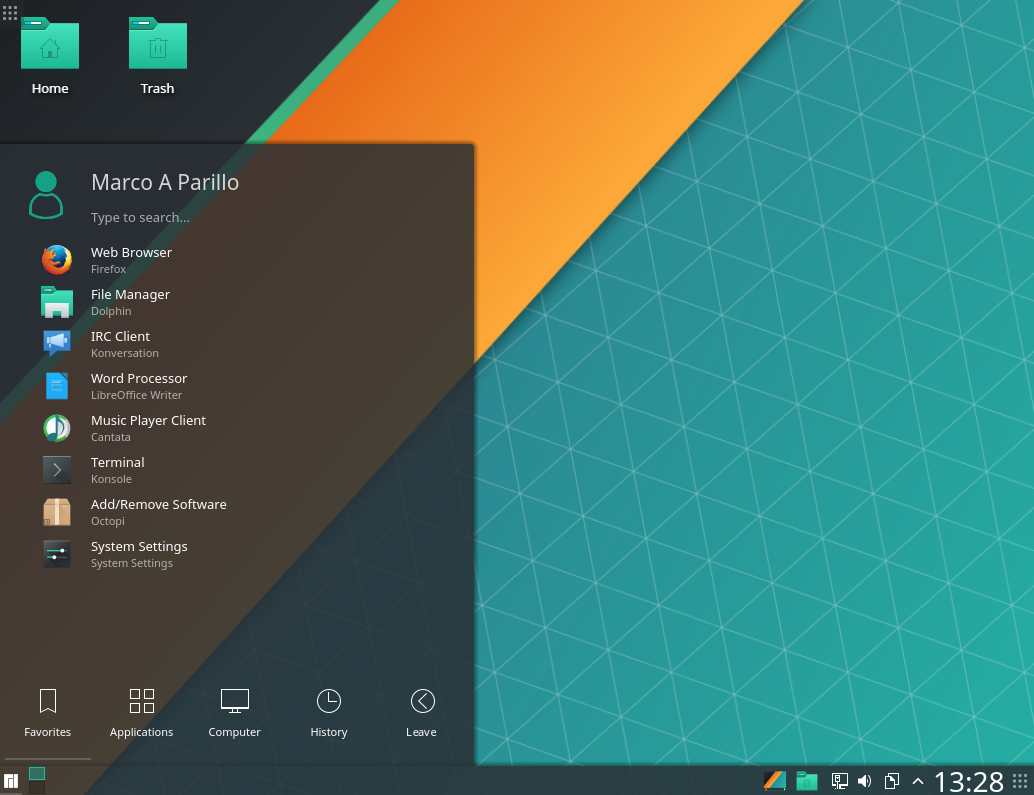
3.GNOME
对于想要一个非常现代和简单的桌面的人
简单来说,这就是像ubuntu那样的桌面,算是极简主义者的天堂了。
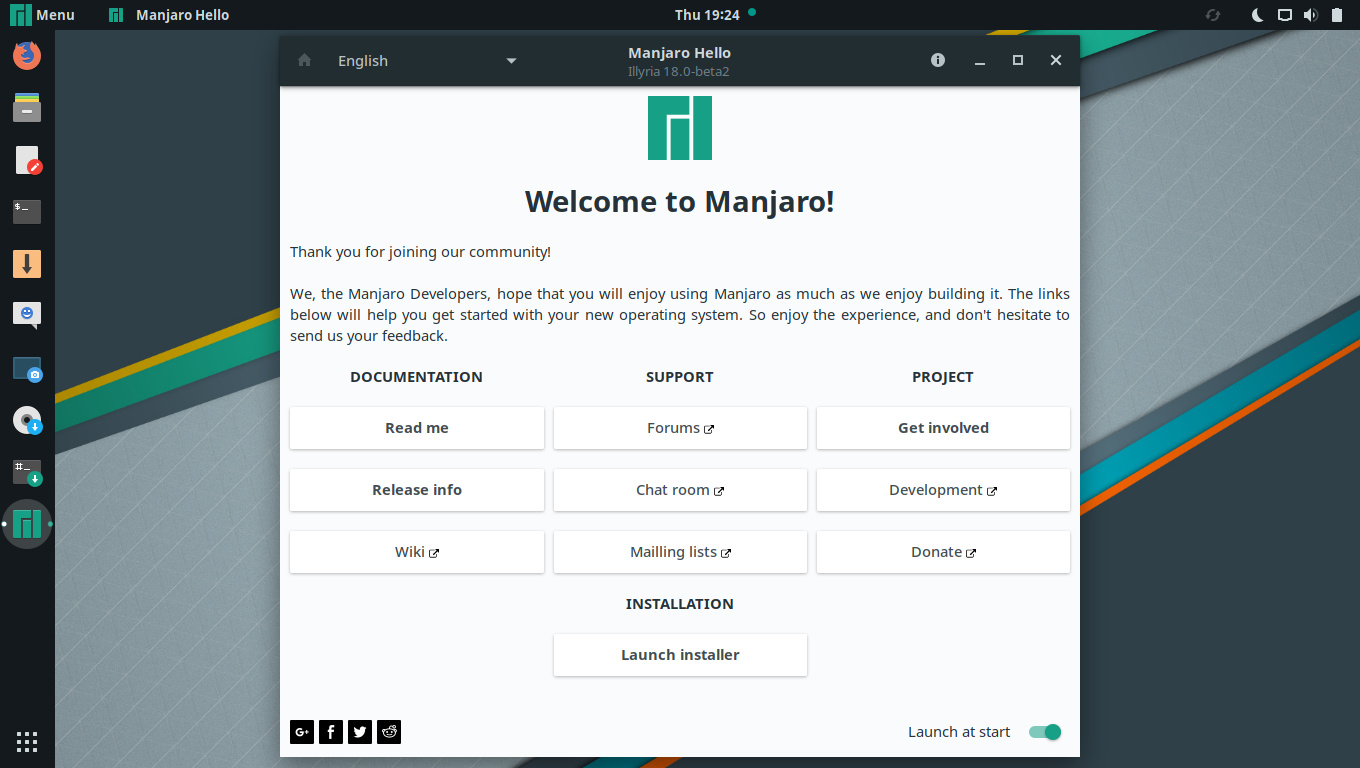
制造启动U盘
下载工具
这里我们去balenaEtcher的官网下载一个便携式的u盘刻录工具,萌新前期可以通过这个工具把我们需要装的系统刻录进u盘中。(如果觉得一次只能刻录一个镜像而感到苦恼的话,也可以去ventoy官网下载ventoy这款无敌的工具,能够兼容多个系统镜像,真正让你的u盘不再唯一)
刻录好u盘之后我们可以开始进行我们的系统安装了!!!
1.单系统(manjaro)
2.双系统(window10 + manjaro)
一.与window10 efi 共存方案
二.单独一个 manjaro efi 方案
三.如何删除双系统下的manjaro系统
注意事项
直接在window系统上面格式化manjaro的磁盘是不能完全删除manjaro的,这样做会触发efi检测不到manjaro硬盘而进入grub模式!!!
1.EFI根除教程
1.删除EFI首先在cmd里面把装系统的那个分区显现出来,并且赋予盘符号。
1.用diskpart来对磁盘进行操作
.png)
然后给diskpart授权开启
.png)
2.查看磁盘命令
.png)
3.选中目标磁盘0用select disk 0命令
.png)
4.列出该磁盘下的所有分区信息用list partition命令
.png)
5.选择我们的EFI系统分区用select partition 1命令(在这一步也可以删掉选中盘的所有内容(命令是delete partition override)(执行这条命令相当于把那个分区抹去了))
.png)
6.用命令给这个EFI分区赋予盘符之后,它就会像一个磁盘出现在电脑里面,命令是assign letter=p(这里p是盘符号,你也可以按照自己喜欢来打其他字母,只要不重复就好。)
.png)
7.然后你就神奇的发现多了一个p盘分区(这个叫SYSTEM的磁盘分区就是那个EFI)
.png)
8.这个时候你可以使用新建文本文档在里面打开这个p盘里面删掉EFI里面的系统启动文件或者用Total Commander 64 bit这个东西来删除里面的删掉EFI里面的系统启动文件(千万别把整个EFI干掉,那就是一把梭,莽!!!)
.png)
.png)
.png)
然后移除盘符p用命令remove letter=p
.png)
.png)
2.删除卷
右键此电脑—>单击管理—>单击磁盘管理—>找到你分配给manjaro的磁盘,直接右击删除卷,然后重新添加新的分区就行了。
3.manjaro系统入门操作(过不了就躺板板吧,别学了)
换源
1.换国内软件源
安装完成manjaro的第一步就是给manjaro换上国内源,使接下来能安装软件等其他操作。
1 | sudo pacman-mirrors -i -c China -m rank #在弹出来的面板选择一道两个时间短的源 |
下面这个跟上面那一步操作类似,它是直接把源放入到文件里面一步到位(注意:这个源要放文件内容最前面),有上面命令的操作可以跳过导入源到mirrorlist这一步。
首先把这几个源加入到这个文件里面:
1 | sudo vi /etc/pacman.d/mirrorlist #因为没有软件源,我没办法下载vim,所以这里我用的编辑器是vi,你们可以使用nano |
1 | ## Country : China |
2.添加cn软件源(完成这步,就可以正常下载东西了)
这里我使用的是中科大的软件源:
1 | sudo vi /etc/pacman.conf |
1 | #中科大源 |
1 | pacman -Syyu #更新整个系统 |
注意:如果更新的时候出现manjaro pacman:“GPGME错误:无数据”问题
如下所示:
1 | pacman -Syyu |
只需要执行这条命令就可以正常启动
1 | sudo rm -R /var/lib/pacman/sync |
常用工具
1.vim编辑工具
1 | sudo pacman -S vim # vim编辑器永远的神 |
2.时间同步(非常重要,影响科学上网的vmess协议)
1 | #硬件时间and系统时间 |
3.安装yay
1 | sudo pacman -S yay #yay可以安装archlinux wiki上面的AUR软件包,给archlinux点赞 |
Archlinux庞大的AUR软件包地址,需要软件包直接进去搜索
4.安装一个非常重要的基础库base-devel
1 | sudo pacman -S base-devel |
5.浏览器
谷歌浏览器
1 | yay -S google-chrome |
Chromium
1 | sudo pacman -S chromium |
火狐浏览器
1 | sudo pacman -S firefox |
中文汉化
1 | sudo pacman -S firefox-i18n-zh-cn |
6.办公套件WPS
虽然安装manjaro的时候让你选择了办公套件,但是全英文的真是一言难尽。还是用回国产吧!
那就直接AUR库安装wps咯
1 | yay -S wps-office-mui-zh-cn wps-office-mime-cn wps-office-cn wps-office-fonts ttf-ms-fonts ttf-wps-fonts |
ttf-wps-fonts、wps-office-fonts和ttf-ms-fonts是安装字体的,可选安装的,我这就懒了,直接一把梭呗!
7.安装Jetbra全家桶(以Pycharm为例子)
Manjaro_install_Pycharm_Professional8.安装obs
使用命令下面命令安装
1 | yay -S obs-studio |
你启动obs的时候可以看到启动然后马上闪退
这里只需要把libva-vdpau-driver这个包删了就行了
1 | sudo pacman -R libva-vdpau-driver |
然后,就能正常使用obs了
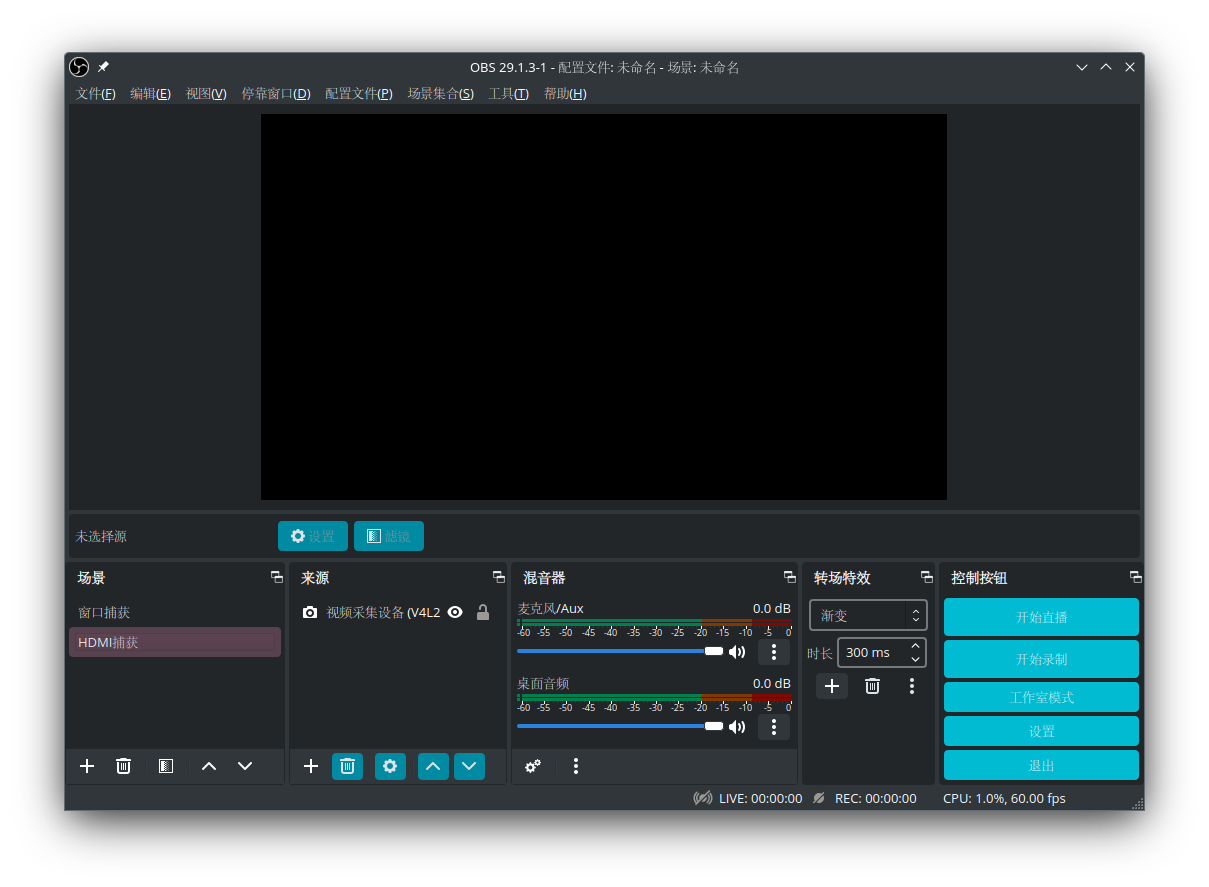
但是。。。我手贱没将它加入忽略更新里面,敲了一次sudo pacman -Syyu这个obs就挂了
好吧!试一下编译安装
1 | yay -S obs-studio-rc |
这个倒是没问题了,所以不确定的包,尽量别更新,趁早丢忽略更新里头。
好好查查文档,想玩好arch就得看官方文档,上游更新之后,系统只要滚一下就是最新的了,所以很多问题都没有披露就被你“趁热”吃上了。
安装输入法
Fcitx5 官方文档
中文及日文输入法均体验良好。
1 | sudo pacman -S fcitx5-im #基础包组 |
设置环境变量 编辑文件 sudo vim /etc/environment 加入以下内容。konsole 以及 dolphin 都需要这些环境变量,倒是 chrome 和 firefox 都不需要就可以输入中文
1 | GTK_IM_MODULE=fcitx |
打开 系统设置 > 区域设置 > _输入法_,先点击运行Fcitx即可,拼音为默认添加项。如你还需要更多输入法如五笔,则再点击添加输入法,找到简体中文下的五笔 ,点击添加即可加入五笔输入法。(建议,无论什么输入法都留一个英文的输入法在首位置)。
接下来点击 拼音 右侧的配置按钮,点选云拼音和在程序中显示预编辑文本 最后应用。
回到输入法设置,点击配置附加组件,找到 经典用户界面 在主题里选择一个你喜欢的颜色 最后应用。
注销,重新登陆,就可以发现已经可以在各个软件中输入中文了
聊天工具
我们日常使用的聊天工具无非就是微信,QQ,Telegram
这个时候,我们可以去Archlinux庞大的AUR软件里面搜索
1 | #微信(已经是孤儿包不维护了) |
科学上网(没有经验的直接跳过)
服务器端(Server端)
1.科学上网服务器(外网服务器一台)
1 | # 系统是centos7,更新软件 |
1 | # 脚本 |
2.开启BBR加速
选2然后选19懂???
1 | wget --no-check-certificate -O tcpx.sh https://raw.githubusercontent.com/ylx2016/Linux-NetSpeed/master/tcpx.sh && chmod +x tcpx.sh && ./tcpx.sh |
不喜欢上面的一键脚本可以试一下X-UI
1 | bash <(curl -Ls https://raw.githubusercontent.com/vaxilu/x-ui/master/install.sh) |
docker(xui)
1 | mkdir x-ui && cd x-ui |
客户端(Client端)
https://clashforwindows.app/download/
目前 Clash for Windows 最新版本为 v0.20.39,可直接点击下表下载最新版 Clash for Windows。原厂备份,绝无修改,😂笑死根本不会改。
| 文件名 | 说明 | 下载 |
|---|---|---|
| Clash.for.Windows-0.20.39-arm64-linux.tar.gz | Linux ARM 64 位 版本 压缩包 | 下载 |
| ⭐Clash.for.Windows-0.20.39-win.7z | Windows 64 位 版本 压缩包 | 下载 |
| Clash.for.Windows-0.20.39-x64-linux.tar.gz | Linux 64 位 版本 压缩包 | 下载 |
| Clash.for.Windows-0.20.39.dmg | Mac 64 位 版本 | 下载 |
| Clash.for.Windows.Setup.0.20.39.arm64.exe | Windows ARM 64 位 版本 | 下载 |
| ⭐Clash.for.Windows.Setup.0.20.39.exe | Windows 64 位 版本 | 下载 |
| Clash.for.Windows.Setup.0.20.39.ia32.exe | Windows 英特尔 32 位 版本 | 下载 |
美化系统
装个像Mac一样的dock栏
1 | sudo pacman -S latte-dock |
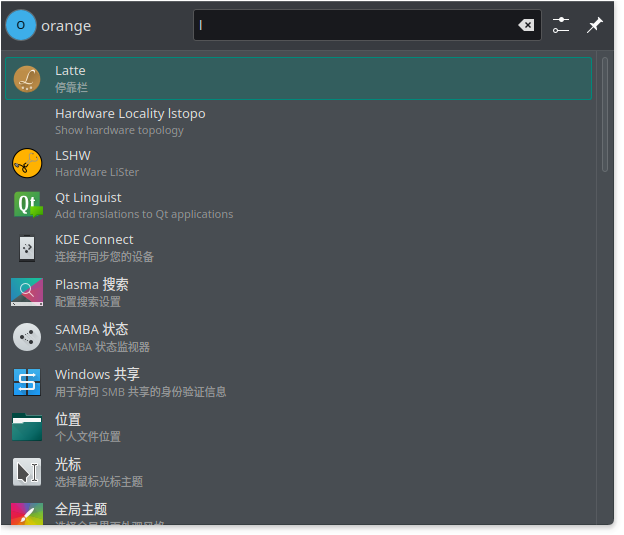
点一下Latte下面就会弹出这样的dock(你想多了,没这么好看,你得微调)

设置桌面动效
娱乐篇
哈哈嗨!说了是娱乐嘛!那肯定得打游戏优先咯。那不得先玩玩fps游戏?
Arch_can_actually_play_games虚拟化
1.KVM
环境检查
1 | # 检查硬件是否支持虚拟化 |
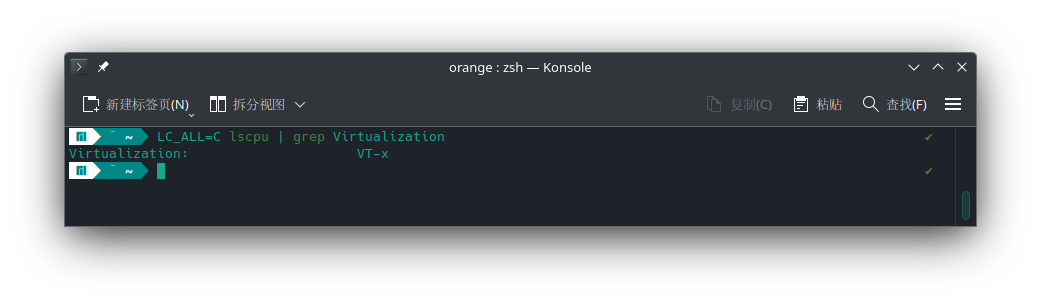
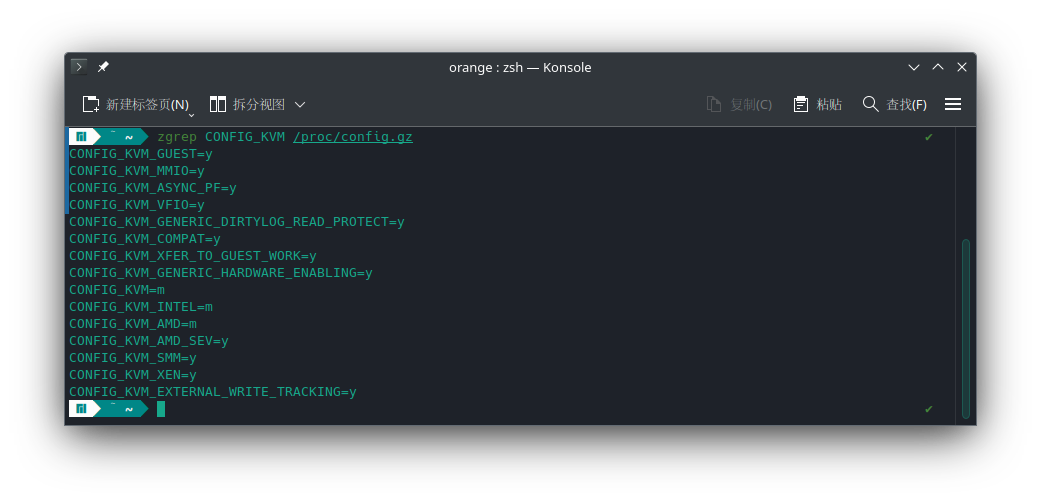
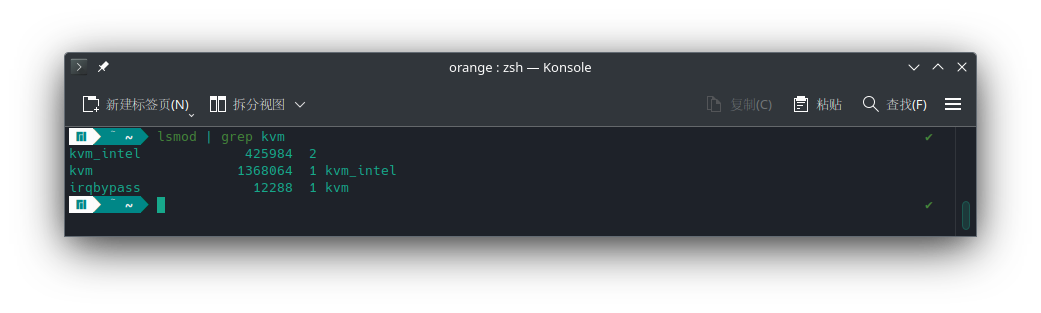
安装KVM
执行下列命令安装必要软件
1 | sudo pacman -S qemu libvirt ovmf virt-manager virt-viewer dnsmasq vde2 bridge-utils openbsd-netcat |
- qemu QEMU 软件,提供 qemu-img 等命令
- libvirt 提供管理虚拟机、存储、网络的功能
- virt-manager, 图形化的管理界面
- virt-viewer是虚拟机查看器,它是一个显示虚拟化客户机的图形界面的工具
- dnsmasq DHCP DNS 服务,用于 default NAT 网络
- bridge-utils 桥接网络管理,用于桥接网络
- openbsd-netcat 用于通过 SSH 管理
重置虚拟机配置
1 | yay -S --noconfirm --needed libguestfs |
启动服务
1 | # 启动虚拟机管理后台服务 |
设置开机启动
1 | sudo systemctl enable libvirtd.service |
添加权限组
修改libvirtd.conf文件
1 | sudo vim /etc/libvirt/libvirtd.conf |
保存退出,执行下面命令:
1 | #将你的用户帐户添加到libvirt组: |
开启嵌套虚拟化
嵌套虚拟化功能使你可以在KVM虚拟机中运行虚拟机,我的CPU是intel的,启用内核模块为kvm_intel,如果是amd的需要改为kvm_amd:
1 | sudo modprobe -r kvm_intel |
创建虚拟机
直接打开virt-manager点点点就行了,这就不用我教了吧!
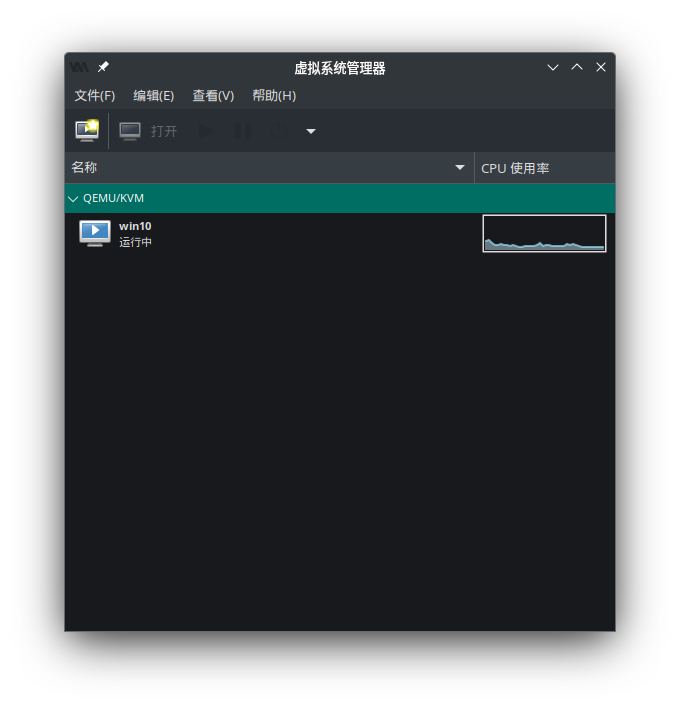
这个KVM篇章就是用上面这个虚拟机写的,命令、图片传输只能通过nas传,后续使用VMwareWorkstation就能通过自带的tool加强Linux主机和虚拟机的联系。
2.VMwareWorkstation 篇
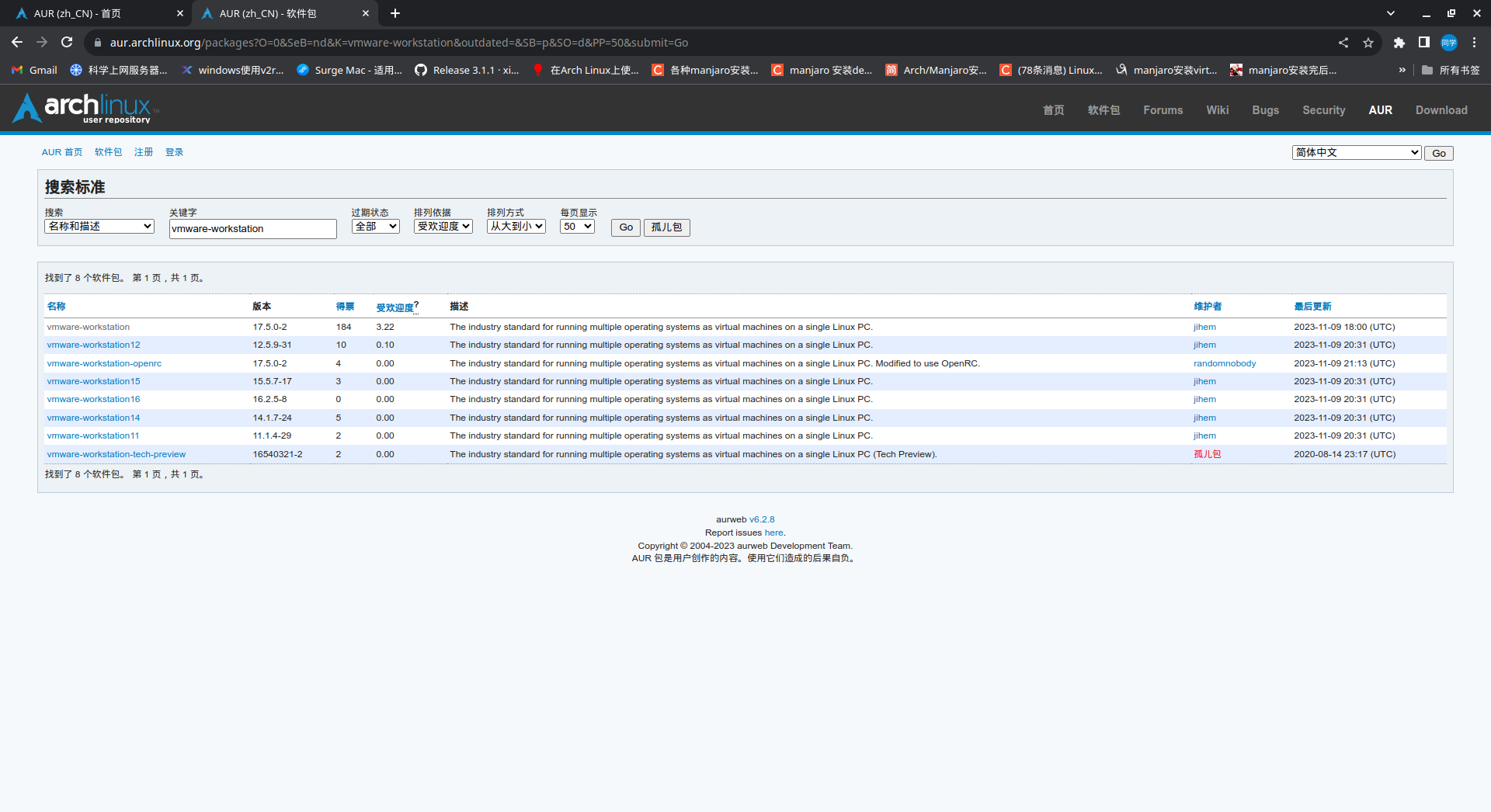
3.VirtualBox篇
4.docker篇
一.安装docker
1 | sudo pacman -S docker |
二.docker基础服务命令
启动docker
1 | systemctl start docker |
开机启动docker
1 | systemctl enable docker |
关掉开机启动docker
1 | systemclt disable docker |
显示docker的版本信息
1 | docker version |
三.配置镜像加速和docker代理
镜像加速
1 | vim /etc/docker/daemon.json |
加入这个中科大的源
1 | { |
重新加载配置
1 | systemctl daemon-reload |
1 | systemctl restart docker |
四.docker命令
查看docker安装的镜像
1 | docker images |
搜索镜像
1 | docker search 目标镜像 |
下载目标镜像
1 | docker pull 目标镜像 |
下载指定版本的目标镜像
1 | docker pull 目标镜像:版本 |
卸载目标镜像
1 | docker rmi -f 容器ID 容器ID 容器ID 容器ID |
运行容器
1 | docker run [可选参数] image |
查看正在运行的容器
1 | docker ps |
退出容器
1 | exit #直接容器停止并且退出 |
删除容器
1 | docker rm 容器id #删除指定的容器,不能删除正在运行发容器 |
启动和停止容器的操作
1 | docker start 容器id #启动容器 |
五.常用其他命令
后台启动容器
1 | docker run -d 镜像名 |
查看日志目录
1 | docker logs -tf --tail 10 容器id #看十条容器日志 |
查看容器中进程信息
1 | docker top 容器id |
查看容器的原数据
1 | docker inspect 容器id |
备份:导出容器数据
1 | docker export 容器id > xx.tar |
备份:导入备份数据
1 | cat xx.tar | docker import - 镜像用户/镜像名:镜像版本号 |
打包容器成为镜像
1 | docker commit -m="提交的描述信息" -a="作者" 容器id 要创建的目标镜像名:[标签名] |
进入当前正在运行的容器
1 | 方式一:进去容器后开启一个新的终端,可以在里面操作(常用) |
拷贝容器里面的数据到主机
1 | docker cp 容器id:/home/* /home |
部署Mariadb
1 | sudo docker run --restart=always --name mariadb01 \ |
部署Nginx
1 | docker run --name nginx01 -p 8080:80 -v /home/orange/docker/nginx/html:/usr/share/nginx/html:ro -d amd64/nginx |
六.docker-compose
WordPress
1 | version: '1.18.0' |