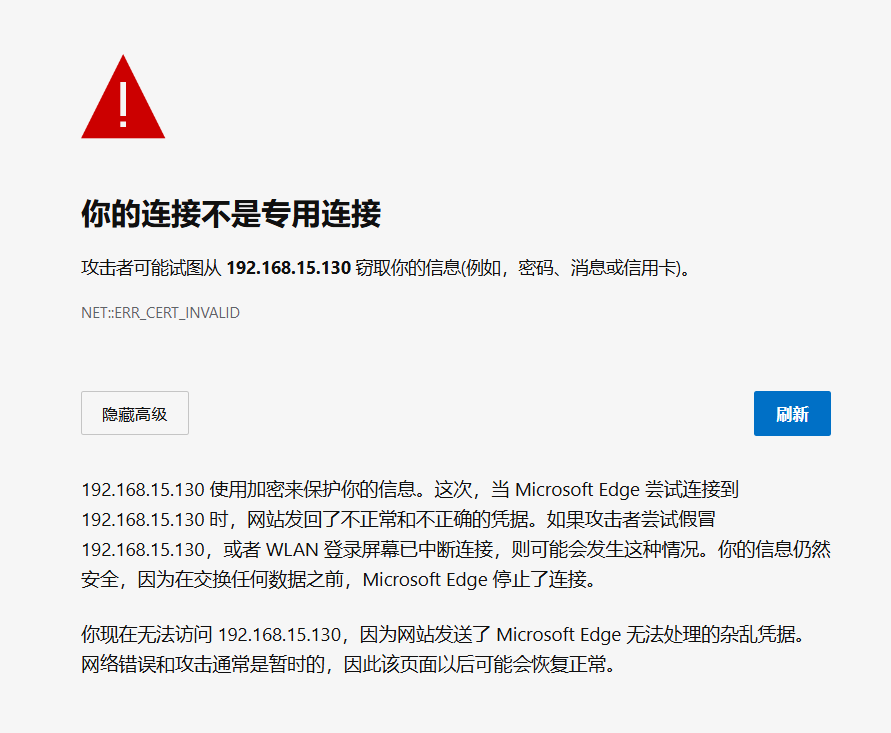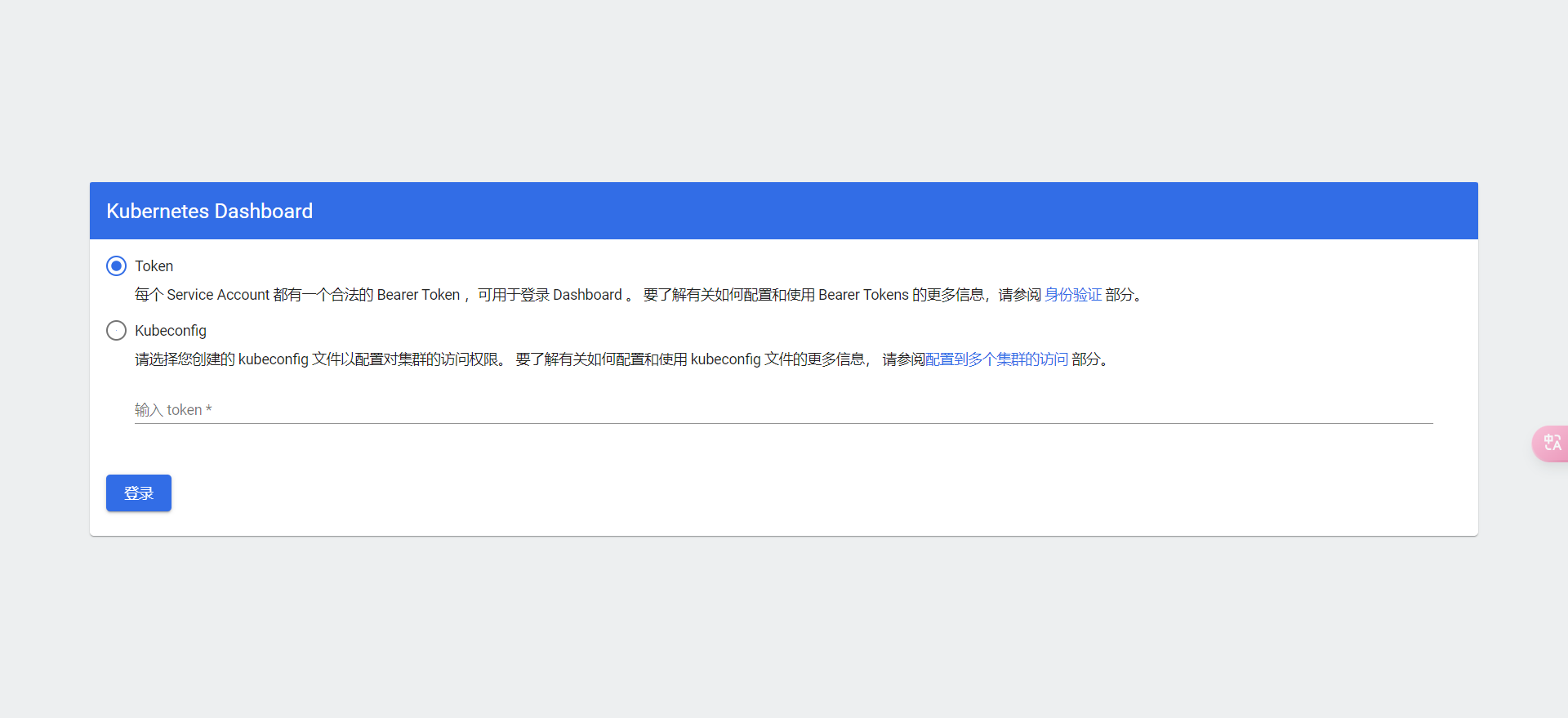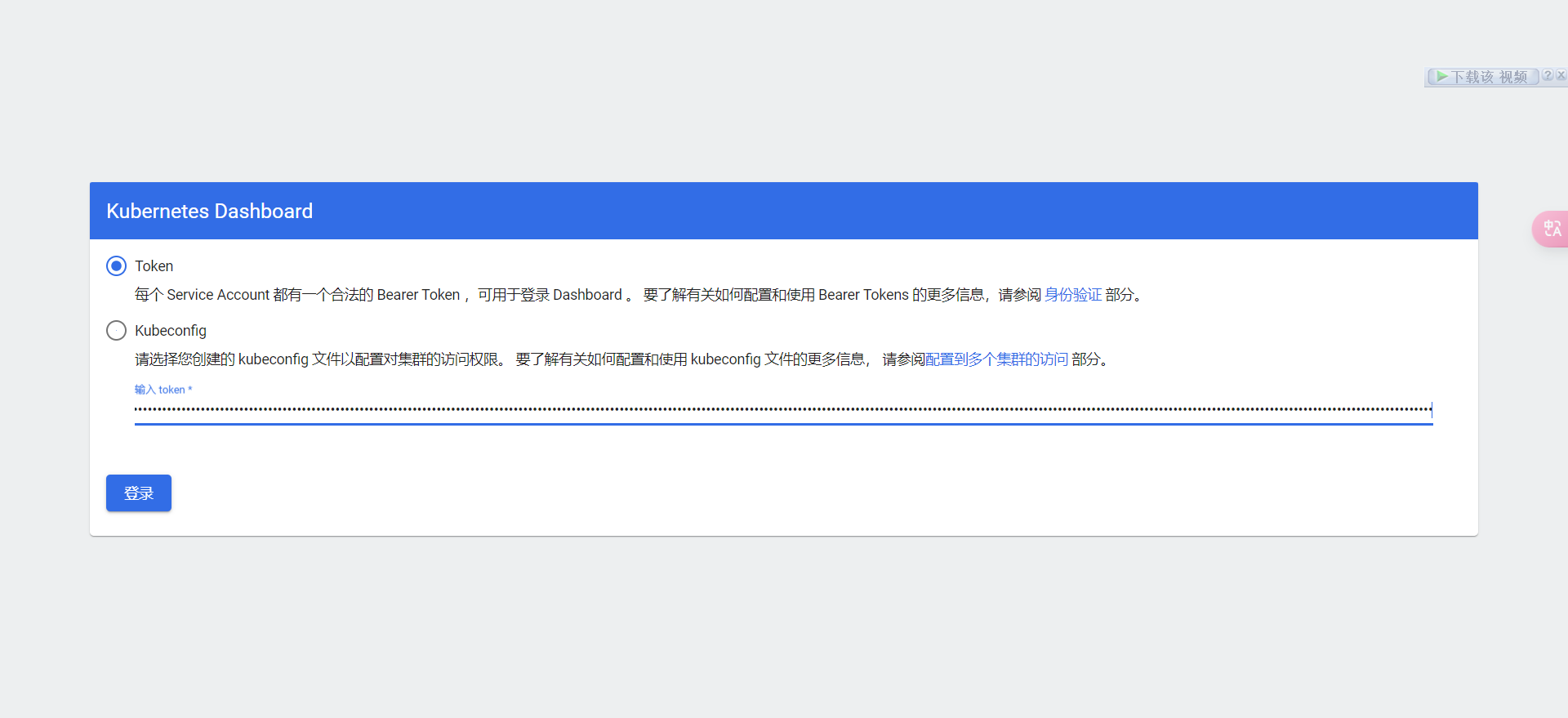[toc]
防火墙状态与关闭 1 2 3 [root@localhost ~] [root@localhost ~] [root@localhost ~]
SELinux永久关闭or禁用 把里面内容改为:
或者使用下面禁用方法
1 2 3 [root@localhost ~] [root@localhost ~]
swap禁用 先把swap禁用
1 2 3 4 5 6 7 8 9 [root@localhost ~] total used free shared buff/cache available Mem: 3.7G 712M 2.3G 25M 697M 2.7G Swap: 3.9G 0B 3.9G [root@localhost ~] [root@localhost ~] total used free shared buff/cache available Mem: 3.7G 708M 2.3G 25M 697M 2.7G Swap: 0B 0B 0B
永久禁止swap启用
下面sed那个语句就是注释含有swap的配置行
1 2 3 4 5 6 7 8 9 10 11 12 13 14 15 [root@localhost ~] [root@localhost ~] /dev/mapper/centos-root / xfs defaults 0 0 UUID=f6071794-cb7e-4882-ab44-ecddae691138 /boot xfs defaults 0 0 /dev/mapper/centos-home /home xfs defaults 0 0
换源 更换软件源 然后更新
更换docker软件源 1 2 3 4 [root@localhost ~] [root@localhost ~] --add-repo \ http://mirrors.aliyun.com/docker-ce/linux/centos/docker-ce.repo
安装指定docker 1 yum install -y docker-ce-20.10.7 docker-ce-cli-20.10.7 containerd.io-1.4.6
docker配置 服务设置 设置重启docker和开机自启docker
1 2 [root@localhost ~] [root@localhost ~]
阿里云docker镜像源配置设置 1 2 3 4 5 6 7 8 [root@localhost ~] [root@localhost ~] { "registry-mirrors" : ["https://docker.mirrors.ustc.edu.cn" ] } EOF [root@localhost ~] [root@localhost ~]
安装k8s 添加k8s软件源 1 2 3 4 5 6 7 8 9 10 11 [root@localhost ~] > [kubernetes] > name=Kubernetes > baseurl=http://mirrors.aliyun.com/kubernetes/yum/repos/kubernetes-el7-x86_64 > enabled=1 > gpgcheck=0 > repo_gpgcheck=0 > gpgkey=http://mirrors.aliyun.com/kubernetes/yum/doc/yum-key.gpg \ > http://mirrors.aliyun.com/kubernetes/yum/doc/rpm-package-key.gpg > exclude=kubelet kubeadm kubectl > EOF
k8s服务安装和设置 1 2 3 [root@localhost ~] [root@localhost ~]
克隆 master 1 echo "192.168.15.128 master" >> /etc/hosts
nodex 。。。
1 echo "192.168.15.128 master" >> /etc/hosts
。。。
主节点初始化 master 1 2 3 4 5 6 7 8 kubeadm init \ --apiserver-advertise-address=192.168.15.128 \ --control-plane-endpoint=master \ --image-repository registry.cn-hangzhou.aliyuncs.com/lfy_k8s_images \ --kubernetes-version v1.20.9 \ --service-cidr=10.96.0.0/16 \ --pod-network-cidr=192.16.0.0/16
得到
1 2 3 4 5 6 mkdir -p $HOME /.kubesudo cp -i /etc/kubernetes/admin.conf $HOME /.kube/config sudo chown $(id -u):$(id -g) $HOME /.kube/config kubeadm join master:6443 --token x80x7w.zdjqhivr1jopdk2i \ --discovery-token-ca-cert-hash sha256:9e35229e76fd4c97e062fa4ddccb22bab93973ecb67cdaf073b7d3beab561ff0
但是先执行,剩下那个是给node节点的
1 2 3 mkdir -p $HOME /.kubesudo cp -i /etc/kubernetes/admin.conf $HOME /.kube/config sudo chown $(id -u):$(id -g) $HOME /.kube/config
下载网络组件 应用网络组件 查看集群部署了哪些应用 1 2 3 4 docker ps === kubectl get pods -A kubectl get pods -A
node 子节点加入master
1 2 kubeadm join master:6443 --token x80x7w.zdjqhivr1jopdk2i \ --discovery-token-ca-cert-hash sha256:9e35229e76fd4c97e062fa4ddccb22bab93973ecb67cdaf073b7d3beab561ff0
验证集群 1 2 3 4 5 [root@master ~] NAME STATUS ROLES AGE VERSION master Ready control-plane,master 79m v1.20.9 node1 Ready <none> 23m v1.20.9 node2 Ready <none> 23m v1.20.9
K8S命令 生成新的令牌 : 使用 kubeadm token create 命令生成一个新的加入令牌:
1 kubeadm token create --print-join-command
检查和管理现有令牌
查看现有令牌 : 你可以使用以下命令查看当前有效的令牌:
删除过期令牌 : 如果有需要,可以删除过期或不再使用的令牌:
1 kubeadm token delete <token-id>
部署dashboard 1 kubectl apply -f https://raw.githubusercontent.com/kubernetes/dashboard/v2.3.1/aio/deploy/recommended.yaml
recommended.yaml
可以通过下面命令查看dashboard启动情况
1 2 3 4 5 6 7 8 9 10 11 12 13 14 15 16 17 [root@master ~] NAMESPACE NAME READY STATUS RESTARTS AGE kube-system calico-kube-controllers-577f77cb5c-gmhpd 1/1 Running 1 146m kube-system calico-node-bm67j 1/1 Running 1 129m kube-system calico-node-h55js 1/1 Running 1 146m kube-system calico-node-j8x6m 1/1 Running 1 129m kube-system coredns-5897cd56c4-gd2qj 1/1 Running 1 3h4m kube-system coredns-5897cd56c4-ltk4h 1/1 Running 1 3h4m kube-system etcd-master 1/1 Running 1 3h4m kube-system kube-apiserver-master 1/1 Running 1 3h4m kube-system kube-controller-manager-master 1/1 Running 1 3h4m kube-system kube-proxy-72hqs 1/1 Running 1 3h4m kube-system kube-proxy-dw6z2 1/1 Running 1 129m kube-system kube-proxy-xlxqj 1/1 Running 1 129m kube-system kube-scheduler-master 1/1 Running 1 3h4m kubernetes-dashboard dashboard-metrics-scraper-79c5968bdc-nkbtb 1/1 Running 0 37m kubernetes-dashboard kubernetes-dashboard-658485d5c7-v9mll 1/1 Running 0 37m
知道NAMESPACE之后,设置访问端口
1 kubectl edit svc kubernetes-dashboard -n kubernetes-dashboard
type: ClusterIP 改为 type: NodePort
查找访问端口
1 2 3 4 5 [root@master ~] kubernetes-dashboard dashboard-metrics-scraper ClusterIP 10.96.11.165 <none> 8000/TCP 39m kubernetes-dashboard kubernetes-dashboard NodePort 10.96.158.40 <none> 443:31718/TCP 39m
不安全问题 无论是在谷歌浏览器还是edge浏览器都会出现这个,而且没得点进去好吧!这个时候可以在键盘输入thisisunsafe这个命令,页面自动给你跳转进去,非常神奇。
输入那个命令就跳转这个了
创建访问账号 1 2 3 4 5 6 7 8 9 10 11 12 13 14 15 16 17 18 19 apiVersion: v1 kind: ServiceAccount metadata: name: admin-user namespace: kubernetes-dashboard --- apiVersion: rbac.authorization.k8s.io/v1 kind: ClusterRoleBinding metadata: name: admin-user roleRef: apiGroup: rbac.authorization.k8s.io kind: ClusterRole name: cluster-admin subjects: - kind: ServiceAccount name: admin-user namespace: kubernetes-dashboard
执行命令
1 kubectl apply -f dash-user.yaml
令牌访问 1 2 kubectl -n kubernetes-dashboard get secret $(kubectl -n kubernetes-dashboard get sa/admin-user -o jsonpath="{.secrets[0].name}" ) -o go-template="{{.data.token | base64decode}}"
1 eyJhbGciOiJSUzI1NiIsImtpZCI6IjRoa3k4djFzNUp4eENjN0Y0aXBybHNNaTFQd3hVM09HWGhLU24ycE9DMkkifQ.eyJpc3MiOiJrdWJlcm5ldGVzL3NlcnZpY2VhY2NvdW50Iiwia3ViZXJuZXRlcy5pby9zZXJ2aWNlYWNjb3VudC9uYW1lc3BhY2UiOiJrdWJlcm5ldGVzLWRhc2hib2FyZCIsImt1YmVybmV0ZXMuaW8vc2VydmljZWFjY291bnQvc2VjcmV0Lm5hbWUiOiJhZG1pbi11c2VyLXRva2VuLTl4c3ZnIiwia3ViZXJuZXRlcy5pby9zZXJ2aWNlYWNjb3VudC9zZXJ2aWNlLWFjY291bnQubmFtZSI6ImFkbWluLXVzZXIiLCJrdWJlcm5ldGVzLmlvL3NlcnZpY2VhY2NvdW50L3NlcnZpY2UtYWNjb3VudC51aWQiOiJhODI0YmQxYS1jNjc4LTQzYmUtODhkOC0wYTkxNDhjZjhmYTgiLCJzdWIiOiJzeXN0ZW06c2VydmljZWFjY291bnQ6a3ViZXJuZXRlcy1kYXNoYm9hcmQ6YWRtaW4tdXNlciJ9.EaVJeEKLHTr_Oh05GkUTzuwYKdOQfa8slgz-RzRZfE9ow8wmU7JbWNOR5YMT9bhb_sYi5LTjtvcgPqM6szCOGzW1mc0sPurRorkCaxgLW-K61PPGfPmB54HJvBCG-Cp65vAM4AyKCEPVj-cNMgncpyxe9yuik4z69mwt632Idb1Lcdhf5Vut_1LmGQMc1osRqAF4jVcFy-uPRv4CE2RBR1PL_GXEDHsS4KQjttVyUWwf2lqJ0ZefWvjMUCVazXeQI16QHLRTiXBdpg_iOwk8lXsHvV_I4ZdhClZr8FxTa9Cg5-njG9iGvgmZ2mkvZnM2c_dzlh5y98cAKRaRR0HbaA
把得到的令牌粘贴到token里面
命令 1 2 3 4 5 6 7 8 9 10 11 12 13 14 15 kubectl run mynginx --image=nginx kubectl get pod kubectl describe pod 你自己的Pod名字 kubectl delete pod 你自己的Pod名字 kubectl logs Pod名字 kubectl get pod -owide curl 192.168.169.136
test
nginx.yaml
1 2 3 4 5 6 7 8 9 10 11 apiVersion: v1 kind: Pod metadata: labels: run: mynginx name: mynginx spec: containers: - image: nginx name: mynginx
myapp.yaml
1 2 3 4 5 6 7 8 9 10 11 12 apiVersion: v1 kind: Pod metadata: labels: run: myapp name: myapp spec: containers: - image: nginx name: nginx - image: tomcat:8.5.68 name: tomcat